Managing Account
Learn how to update and add information to your account.
in this section
- Team Members
You can provide account access to other individuals who will have unique logins to your USGM mailbox.
Note: You must be on the Business plan to have access to this feature. If you are not on the business plan you can upgrade via Settings -> Plan & Billing Details -> Change
The cost is $15.00 per team member per month and you can assign two types of roles; User or Manager.
- Users – give them access to certain folders
- Managers – give them access to the entire mailbox (except for billing)
Select any of the following to see how to use the features:
- Registering new members
- Setting folder access to specific members
- Switching roles for team members
- Permission differences between members
Registering new members
1. Go to Settings and select Add-ons: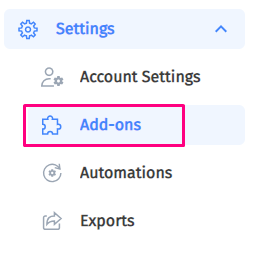
2. The screen defaults to Scan Bundles so click Team Members and click on “+ Invite Members“:

3. Fill out the team member details and assign them the User or Manager role in the dropdown list as needed:
-
- Users have access to assigned folders only.
-
- Managers have access to all areas except billing.
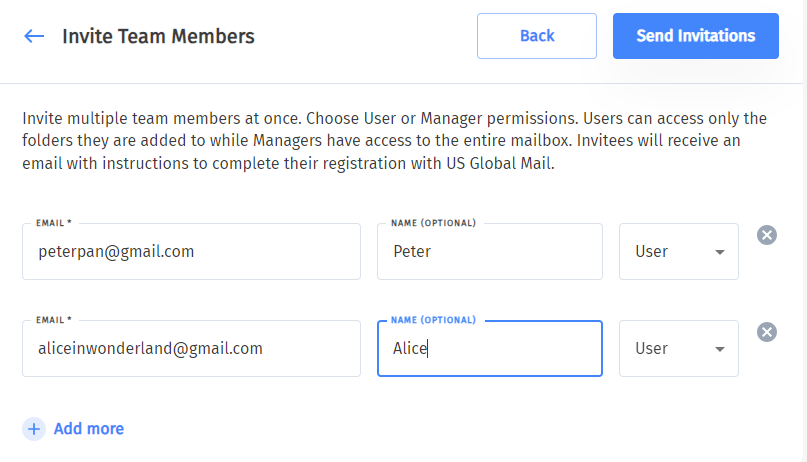
4. Click “Send Invitations”.
5. The users will receive an email that looks like this:
6. Once the “Accept Invite” is clicked by the invited person they can create their login credentials:
7. Have the user click “Accept Invite” and they will then show as “Active” in your account:
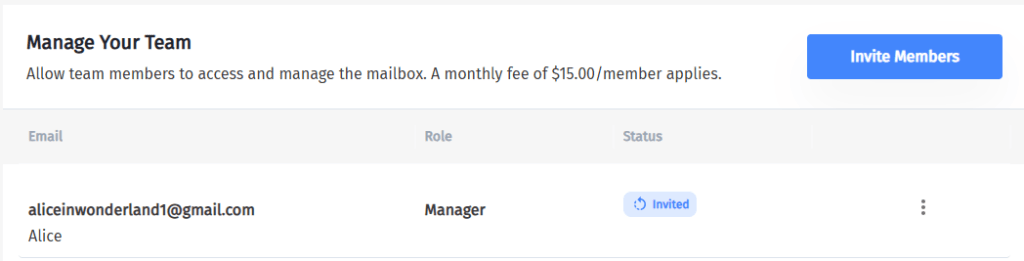
Set Folder Access
1. Click on the three dots next to the User/Manager’s name and click Set Mail Folders:

2. Choose the folder(s) or create a new one and click “Apply“:
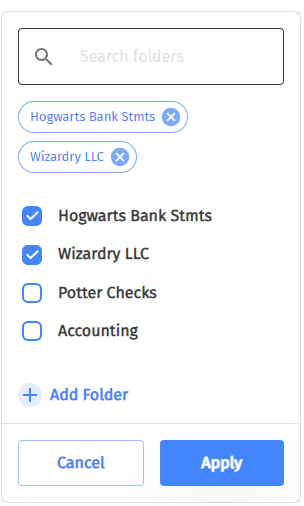
That’s it!
Switching roles for Team Members
User to Manager:
Click the three dots next to their name and then click “Grant Manager”:
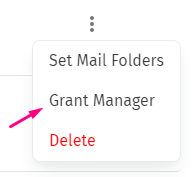
Manager to User:
Revoking a manager’s access will automatically convert them to a User:
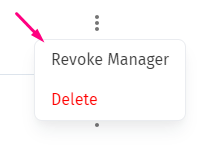
Permission differences between members
This table demonstrates what the primary user has access to in comparison with the Team Member roles of Manager and User:
Primary user Manager User Mailbox ✅ ✅ ✅ – view all folders ✅ ✅ ❌ – view assigned folders ✅ ✅ ✅ Scans ✅ ✅ ✅ Shipments ✅ ✅ ✅ Billing History ✅ ❌ ❌ Discarded ✅ ✅ ✅ Settings ✅ ✅ ✅ – Payment Details ✅ ❌ ❌ – Account Details ✅ ✅ ✅ – Account Names ✅ ❌ ❌ – Folders ✅ ✅ ❌ – Team Members ✅ ✅ ❌ – Change mailbox location ✅ ❌ ❌ – Shipping Addresses ✅ ✅ ✅ – Shipping Schedules ✅ ✅ ❌ – Scan Bundles ✅ ✅ ❌ – Automatic Scans ✅ ✅ ❌ – Export PDFs ✅ ❌ ❌ - Managing your forwarding address
After receiving letters and packages at your US Global Mail address, you might want to get the items where you are. That’s when you need to add a forwarding address (for example: your new overseas address) to your account.
The forwarding addresses can be either in the US or overseas. We can also forward to APO addresses.
You can add UNLIMITED addresses to your account, and forward your items to different addresses every time. No worries even if you move around; forward the items to where you are.
ADD OR UPDATE A FORWARDING ADDRESS
Note: Changing an address does NOT automatically update on your open shipments. If you need to update the addresses for any shipments you need to edit it for each one.Special note:
1. Log In To Your Account, click on Settings then “Address Book”
2. To add a new address, click “Add Address”- Choose whether the address will be a shipping, billing, or check deposit address type. Enter all the required information. Click “Make this address my default address” if you want it to be a default address when shipping. Click “ADD”.

- To edit an existing address, click the three dots to the right of the address. Select “Update”:

MAKE AN DEFAULT ADDRESS
- Click the circle of the address you wish to make default per this column

DELETING AN ADDRESS
To delete an address, click the three horizontal dots for that address and click “Delete”.
- A window will pop up asking you to confirm the deletion, click “YES”.

- Update Email/Reset Password
It is very easy for you to update your email address or password whenever you need to make a change. This can be performed directly from your account.
You will need to log into your account by entering your username and password via our login page.
1. Go to the SETTINGS tab and click ‘Account Details’. You will see the following:

2a. To change your email address click the blue ‘CHANGE’ link next to your email.

- The change will reflect on the main Account Details page.
2b. To change your password, click the blue ‘CHANGE’ link next to your password.

You should get the success confirmation at the bottom of the page:

If you come across any issues with the above, simply let us know and we’ll be happy to help you.
- Managing Account Names
Your account can receive mail under multiple names if you are on a Plus or Business plan.
ADDING ACCOUNT NAMES
1. Log In To Your Account, go to “SETTINGS” and click on “Manage Account Names”
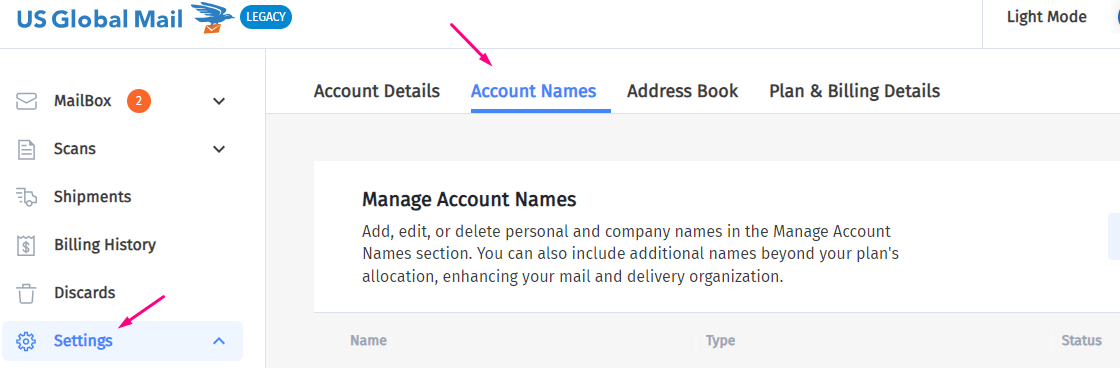
2. Click “Add Account Name”

Enter the Name and Description for the new name, then click CONTINUE
- Type of users on personal plans: Adult, Minor Child, Deceased.

3. Upload your forms of ID:
Select the ID type for both the Primary and Secondary and upload them, respectively. Click Save & Continue.
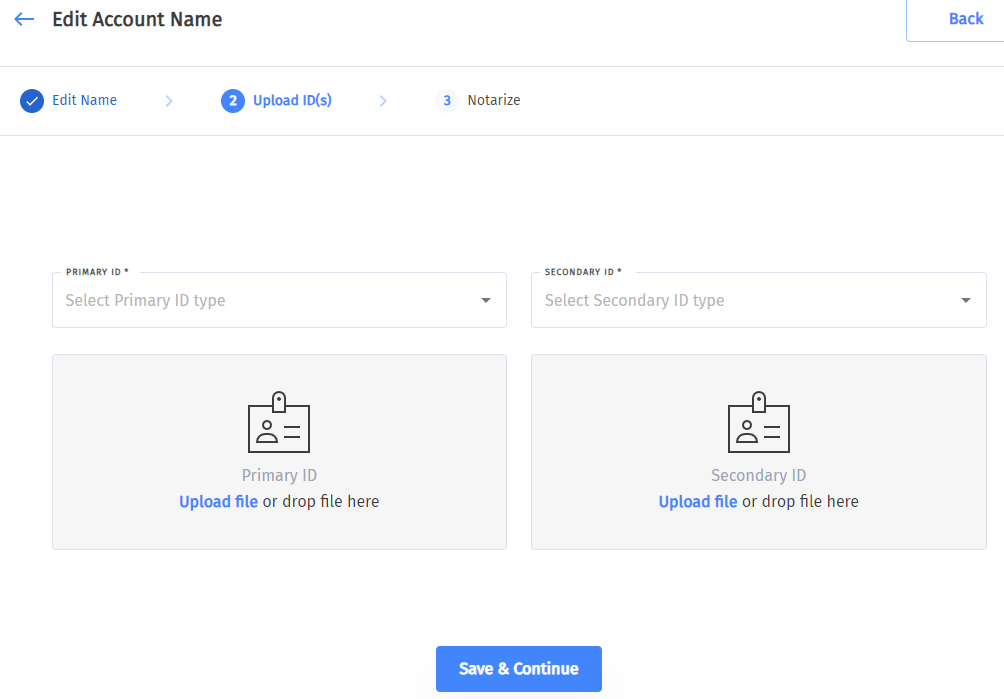
DIFFERENT NAMES
Adding alternative names for one person
- You can add different names of yours (ex: maiden names) in all plans).
- You’ll need to show us IDs of these names (even if the IDs are no longer valid).
- Contact us to add your alternative names to the account.
Adding names of a deceased family member
No IDs are required for deceased names.
Adding a company name
To receive items under a business name, you will need to add a business name to your account as secondary names.
Please note: your account must be a business account to add business names. If you are currently not on a business plan, you’ll need to upgrade your plan.
4. Schedule a notary appointment with us
- Click the “Schedule Notary Appointment” link if you wish to get the form notarized with us. It’s quick and easy!

- The calendar will appear. Select an appointment and pay the $15 notary appointment fee. It will be completed via Zoom.

5. Use your own notary
- If you would rather use your own notary, click the grey “Already have a notary?” link below the blue button:

This will present the popup containing the prefilled 1583 form you can download:

Once completed, return to the above step to upload the notarized form via the “Upload Form(s)” button.
